Rilievo
Rilievo di un Trullo
Rilievo di un Trullo - Costituzione e cenni storici
Prima di procedere al rilievo del Trullo, è stato necessario effettuare un sopraluogo con il quale si è constatato lo stato dei luoghi e individuate le posizioni e il numero degli scatti necessari da effettuare.Sono stati eseguiti scatti fotografici esterni ed interni al Trullo con fotocamere digitali per documentarsi sui materiale utilizzati nella sua costruzione e riprese con bicamera analogica con base=1,20 m, Focale sx 63.68 e dx 63.75, Offset verticale rispetto al centro di 1/3.
 |
 |
 |
|
|
||
 |
 |
 |
Segue la sequenza
degli scatti:
1. (ore 10) le riprese 1, 2, 3, 4, 5
2. (ore 11:30) le riprese 6, 7
3. (ore 11:50) le riprese 8, 9
4. (ore 12:45) le riprese 10, 11
5. (ore 13:10) la ripresa 12
6. (ore 13:30) la ripresa 13
7. (ore 14:10) la ripresa 14
con apertura di diaframma fatto variare nell’intervallo (F8 ; F11)
, e velocità dell’otturatore fatto variare nell’intervallo
(1/125 ; 1/30), decisi con l’ausilio di un Esposimetro.
Le riprese scelte sono state le seguenti: 1, 7, 9, 11, 12, 13, 14. torna
sopra
Digitalizzazione dei fotogrammi
Le foto analogiche una volta sviluppate, sono state acquisite tramite scanner ed “inquadrate” in un formato 800x600 con l’ausilio di un programma di fotoritocco. torna sopra
Creazione di un nuovo progetto con Maya
• File> Project
new(cliccare use defaults ed assegnare il Nome e Location desiderate)
• Impostazione unità di misura: Windows> Settings/ Preferences>
Preferences> Settings ed impostare le unità in metri
• File> Save scene as per assegnare il nome voluto al file. torna
sopra
Creazione della bicamere virtuale di prova con Maya
 |
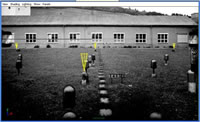 |
• Create>
Cameras> Camera e traslata a sinistra di 0.60 metri (1/2 della base),
ed assegnarle il nome CameraS
• Create> Cameras> Camera e traslata a destra di 0.60 metri
(1/2 della base) , ed assegnarle il nome camera
• Selezionare entrambe le camere e creare con la sequenza di comandi
Edit> Group un gruppo col nome BiCameraProva
• Selezionare la CameraS e nell’ Attribute Editor (Ctrl+A)
inserire i dati FocalLength=63.68 , Camera Aperture 3.149 e 2.362 che
sarebbero le dimensioni di larghezza e altezza in pollici del formato
800x600 , ed inserire il Film Offset appropriato che in questo caso è
-0.393.
• Selezionare la CameraD e nell’ Attribute Editor (Ctrl+A)
inserire i dati FocalLength=63.75 , Camera Aperture 3.149 e 2.362 che
sarebbero le dimensioni di larghezza e altezza in pollici del formato
800x600 , ed inserire il Film Offset appropriato che in questo caso è
-0.393.
• Selezionare la CameraS e nell’ Attribute Editor (Ctrl+A)
ed eseguire Environment> Image Plane Create> Image Plane Attribute
spuntando Attached To Camera e Looking through camera e inserendo in Image
Name il percorso e il nome del file da attribuire alla CameraS (del campo
di prova); in Placement attribuire in Size 3.149 e 2.362 , in Offset -0.393
(in questo caso); inoltre bisogna ricordarsi di attribuire il nome all’immagine
da proiettare in ImagePlane (es. imageS)
• Selezionare la CameraD e nell’ Attribute Editor (Ctrl+A)
ed eseguire Environment> Image Plane Create> Image Plane Attribute
spuntando Attached To Camera e Looking through camera e inserendo in Image
Name il percorso e il nome del file da attribuire alla CameraD (del campo
di prova); in Placement attribuire in Size 3.149 e 2.362 , in Offset -0.393
(in questo caso); inoltre bisogna ricordarsi di attribuire il nome all’immagine
da proiettare in ImagePlane (es. imageD)
• A questo punto dovrebbe essere possibile, in un vista qualsiasi,
selezionando una camera per volta, attraverso la sequenza Panels> CameraS
(o destra naturalmente) se viene proiettato correttamente nello spazio
virtuale 3D quanto visto dalla CameraS ( o destra)
• Il Campo di prova vedeva la stazione di ripresa fissata al vertice
di un triangolo isoscele di h= 20 m e b= 20 m e con punti di mira disposti
secondo il disegno seguente ed in particolare a 6 m e 20 metri dal vertice
e in coincidenza degli spigoli di base
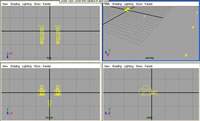 |
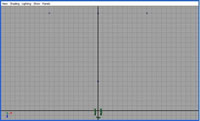 |
Quindi posizionando dei coni capovolti secondo tali coordinate, si deve verificare se questi hanno i vertici coincidenti con tali punti significativi per constatare l’attendibilità della bicamere virtuale creata. torna sopra
Creazione delle bicamere virtuali per le 7 riprese scelte
A questo punto si moltiplica la bicamera creata con il comando Edit> Duplicate with transform modificando volta per volta il nome del gruppo Bicamera e quello delle singole camere nell’ outliner per evitare errori di riconoscimento da parte di Maya (es. Bicamera1, Bicamera2, … e Camera1S, Camera2S … Camera1D, Camera2D, … rispettivamente), e assegnando ad ogni bicamera creata un Layer ed un proprio nome e colore che la contraddistingue dalle altre. torna sopra
Posizionamento delle bicamere nell’esatta posizione di ripresa ( 6 gg)
Si costruiscono con
Maya gli oggetti significativi per tutte le riprese (almeno tre oggetti devono essere gli stessi per ogni ripresa), e con l’ausilio
dello Stereoscopio a specchi si posizionano; tale operazione va fatta
per ogni bicamera virtuale.
Il gruppo costituito dalla Bicamera e da tali oggetti vengono spostati
fino a che questi ultimi vanno a coincidere in modo da ottenre la calibrazione
del modello virtuale. torna sopra
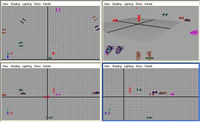 |
I Fase di Modellazione ( 10 gg)
Si è provveduto alla modellare delle superfici visibili partendo dai punti scelti come riferimento ( in questo caso dai pinnacoli). Il risultato sequenziale del lavoro svolto è visionabile di seguito. torna sopra
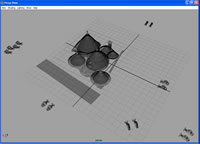 |
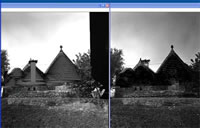 |
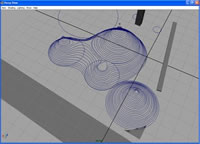 |
|
|
|||
|
|
|||
|
|
|||
La seconda fase, non
ancora svolta, consta nel seguire e documentare la sua costituzione durante
lo smontaggio, e procedere ad una modellazione più spinta che debba
curare soprattutto la tipologia costruttiva e gli aspetti statici dell’intera
struttura.
torna sopra















