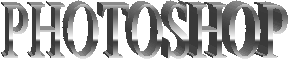Vorrei Specificare che quanto segue questa pagina non è frutto del mio lavoro ma semplicemente ho riportato una parte della guida del Photoshop 7.0 in mio possesso concernente la trasformazione libera.
Tale parte Spiega come utilizzare i comandi come inclina, distorci e prospettiva.
Usare il comando Trasformazione libera
Il comando Trasformazione libera consente di applicare trasformazioni (rotazione, ridimensionamento, inclinazione, distorsione e prospettiva) con un'unica operazione continua. Invece di scegliere vari comandi, potete tenere premuto un tasto sulla tastiera per passare da un tipo di trasformazione a un altro.
Per applicare una trasformazione libera:
- Selezionate l'elemento da trasformare.
- Effettuate una delle seguenti
operazioni:
- Scegliete Modifica > Trasformazione libera.
Nota: (Photoshop) se è in corso la trasformazione di una forma o di un intero tracciato, il comando Trasforma diventa Trasforma tracciato. Se state trasformando più segmenti di tracciato (ma non l'intero tracciato), il comando Trasforma diventa Trasforma punti.
- Per trasformare una selezione, un livello
basato sui pixel o un bordo di selezione, scegliete lo strumento sposta
 .
Quindi selezionate Mostra rettangolo di selezione nella barra delle opzioni.
.
Quindi selezionate Mostra rettangolo di selezione nella barra delle opzioni.
- Per trasformare una forma vettoriale o un
tracciato, selezionate lo strumento selezione tracciato
 .
Quindi selezionate Mostra rettangolo di selezione nella barra delle opzioni.
.
Quindi selezionate Mostra rettangolo di selezione nella barra delle opzioni.
- Effettuate una o più delle seguenti
operazioni:
- Per ridimensionare mediante trascinamento, trascinate una maniglia. Per ridimensionare in modo proporzionale, premete Maiusc mentre trascinate una maniglia d'angolo.
- Per ridimensionare mediante valori numerici,
specificate le percentuali nelle caselle L e A della barra delle opzioni. In
Photoshop, fate clic sul pulsante di collegamento
 per mantenere le proporzioni.
per mantenere le proporzioni. - Per ruotare mediante trascinamento, spostate
il puntatore fuori dal bordo di selezione finché non diventa una doppia
freccia curva
 ,
quindi trascinate. Premete Maiusc per vincolare la rotazione a incrementi di
15°.
,
quindi trascinate. Premete Maiusc per vincolare la rotazione a incrementi di
15°. - Per ruotare mediante valori numerici,
immettete i gradi di rotazione nella casella
 nella barra delle opzioni.
nella barra delle opzioni. - Per applicare una distorsione rispetto al
centro del bordo di selezione, premete Alt (Windows) o Opzione (Mac OS) e
trascinate una maniglia
 .
.
- Per una distorsione libera, premete Ctrl (Windows) o Comando (Mac OS) e trascinate.
- Per inclinare, premete Ctrl+Maiusc (Windows)
o Comando+Maiusc (Mac OS) e trascinate una maniglia laterale. Quando si
trova su una maniglia laterale, il puntatore diventa una freccia bianca con
una piccola freccia doppia
 .
.
- Per inclinare mediante valori numerici, immettete i gradi nelle caselle A (inclinazione orizzontale) e V (inclinazione verticale) nella barra delle opzioni.
- Per applicare la prospettiva, premete
Ctrl+Alt+Maiusc (Windows) o Comando+Opzione+Maiusc (Mac OS) e trascinate una
maniglia d'angolo. Quando si trova su una maniglia d'angolo, il puntatore
diventa una freccia grigia
 .
.
- Per cambiare il punto di riferimento, fate
clic su un quadratino di Posizione punto di riferimento
 nella barra delle opzioni.
nella barra delle opzioni. - Per spostare un elemento, immettete i valori
della nuova posizione di riferimento nelle caselle X (posizione orizzontale)
e Y (posizione verticale) della barra delle opzioni. In Photoshop, fate clic
sul pulsante del posizionamento relativo
 per specificare la nuova posizione rispetto a quella corrente.
per specificare la nuova posizione rispetto a quella corrente.
 Per
annullare l'ultima regolazione della maniglia, scegliete Modifica > Annulla.
Per
annullare l'ultima regolazione della maniglia, scegliete Modifica > Annulla. - Effettuate una delle seguenti
operazioni:
- Premete Invio (Windows) o A capo (Mac OS),
fate clic su Conferma
 nella barra delle opzioni o fate doppio clic nell'area di trasformazione.
nella barra delle opzioni o fate doppio clic nell'area di trasformazione.
- Per annullare la trasformazione, premete Esc
o fate clic su Annulla
 nella barra delle opzioni.
nella barra delle opzioni.
 Quando
trasformate un'immagine bitmap (invece di una forma o un tracciato), questa
diventa meno nitida ogni volta che applicate una trasformazione; quindi è
preferibile eseguire più comandi e successivamente applicare la trasformazione
cumulativa invece che applicare le singole trasformazioni separatamente.
Quando
trasformate un'immagine bitmap (invece di una forma o un tracciato), questa
diventa meno nitida ogni volta che applicate una trasformazione; quindi è
preferibile eseguire più comandi e successivamente applicare la trasformazione
cumulativa invece che applicare le singole trasformazioni separatamente.
- Premete Invio (Windows) o A capo (Mac OS),
fate clic su Conferma
Ecco un esempio delle possibilità che abbiamo con il fotoritocco.
Prendo un immagine della Cattedrale di Foggia fatta da una stazione angolata e utilizzo il comando distorci:


Prima Dopo
Direi che il risultato è notevole, non trovate?